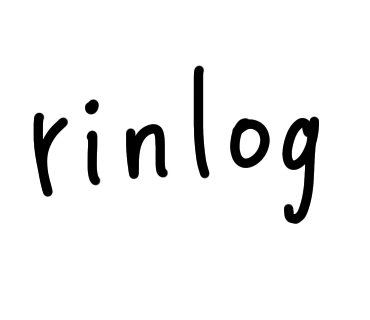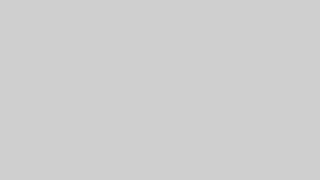Canvaは最近利用者が増えている、おしゃれな画像が作成できるツールです。
私もTwitter懸賞の当選報告の画像などで、Canva(キャンバ)の無料版を使用しています。
今回の記事はCanva無料版でできる「簡単おしゃれな当選報告の作り方」を紹介します。
- CanvaでSNS懸賞当選報告用の画像を作る方法
- Canva Pro無料トライアルの利用方法
 rin
rinSNS懸賞歴7年、懸賞歴17年。
最近Twitterの当選報告の画像はCanvaで作成しています♪
SNS懸賞当選報告の画像の作り方
SNS懸賞当選報告用の画像の作り方を順に解説します。
私はTwitterの当選報告で利用していますが、Instagramの当選報告にも応用可能です。
Canvaアカウント登録(無料)
まだCanvaを利用したことがない場合は、アカウントを登録(無料)をします。
下からCanva公式サイトにアクセス可能です。
お好みの方法で登録しましょう。
無料でできる!当選報告の画像の作り方
Canvaはたくさんのテンプレートが用意されています。
デザインを一から作らなくても簡単におしゃれに作れるのが魅力です。
今回は無料のテンプレートを利用して下の画像を作る方法を解説します。
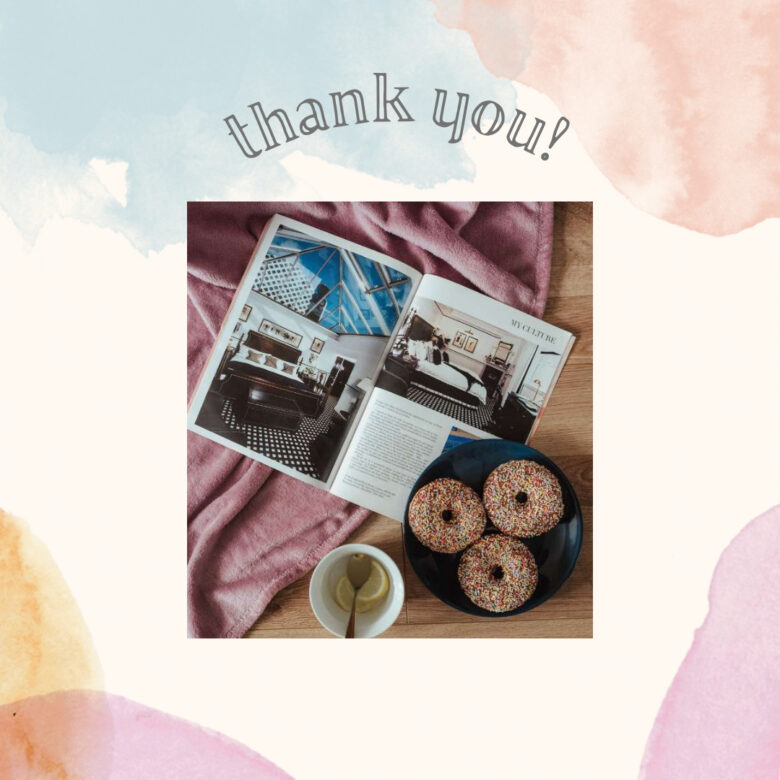
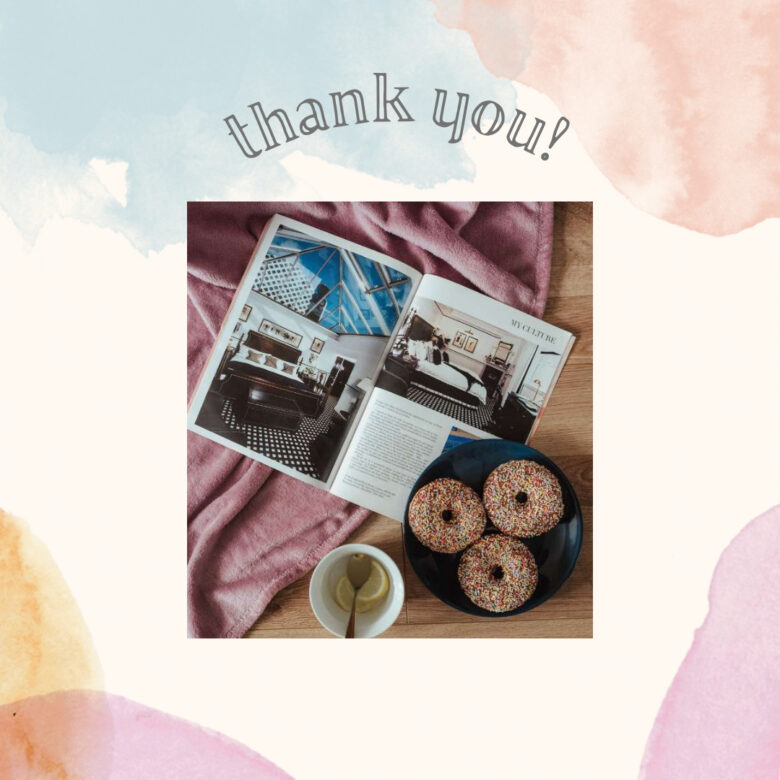
今回は1×1で作成するのでInstagram投稿(正方形)のテンプレートから選びます。
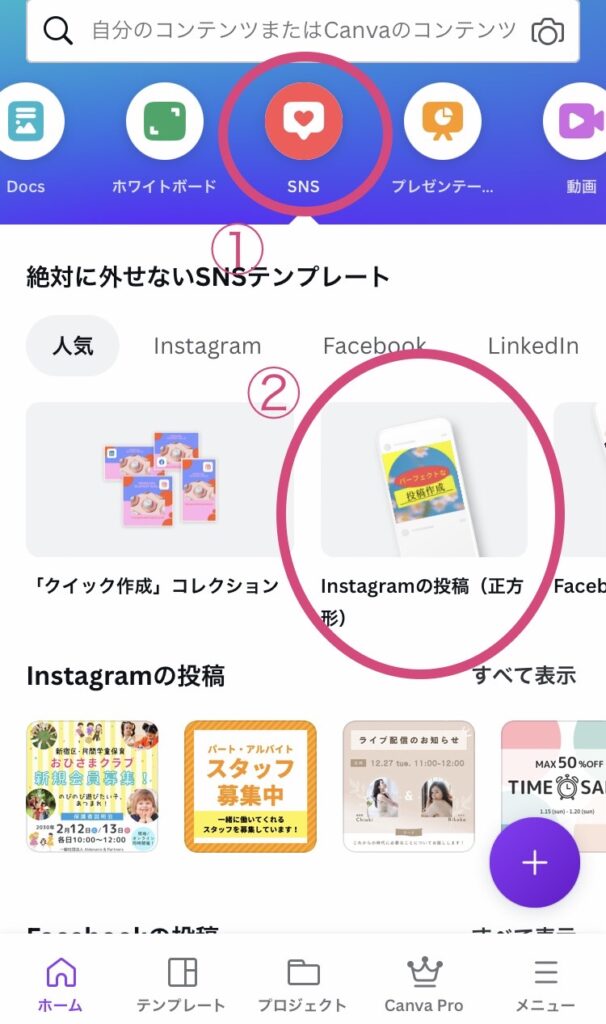
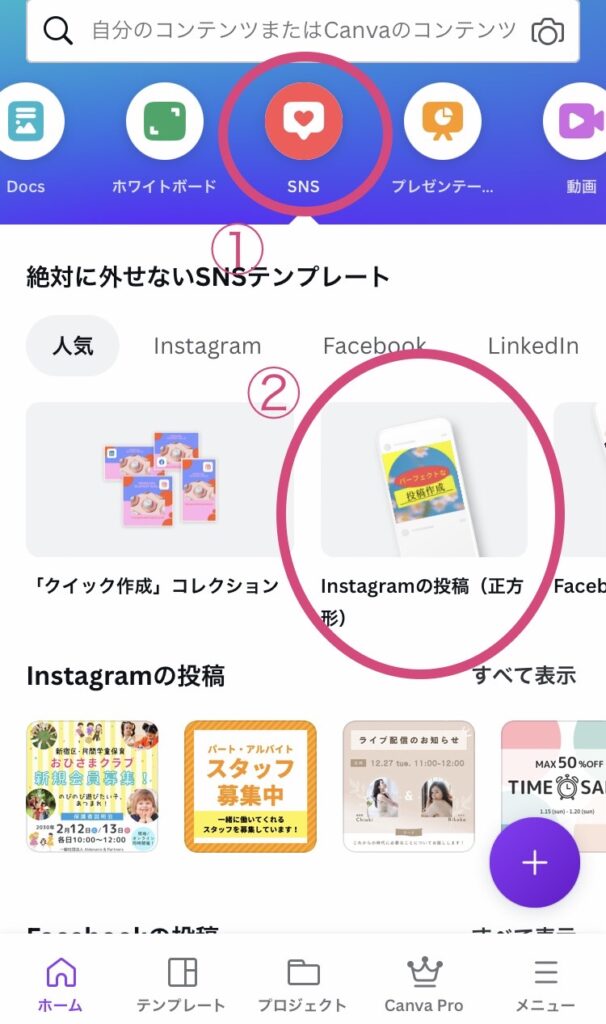
検索窓に「ピンク」と追加して検索しました。
「¥有料素材を含む」と表示があるテンプレートはCanva Proで利用可能です。(30日間無料トライアルあり)
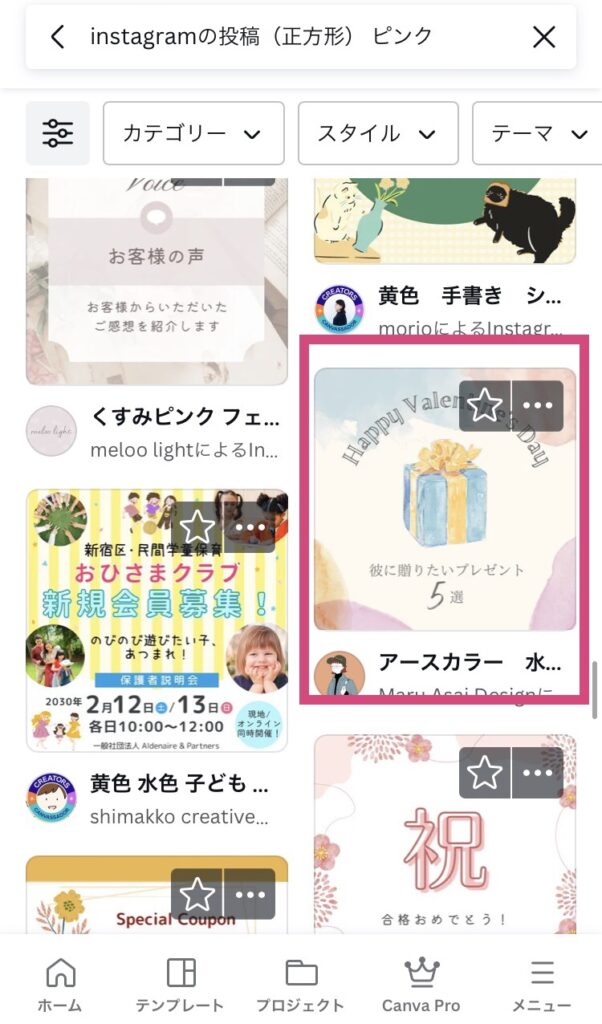
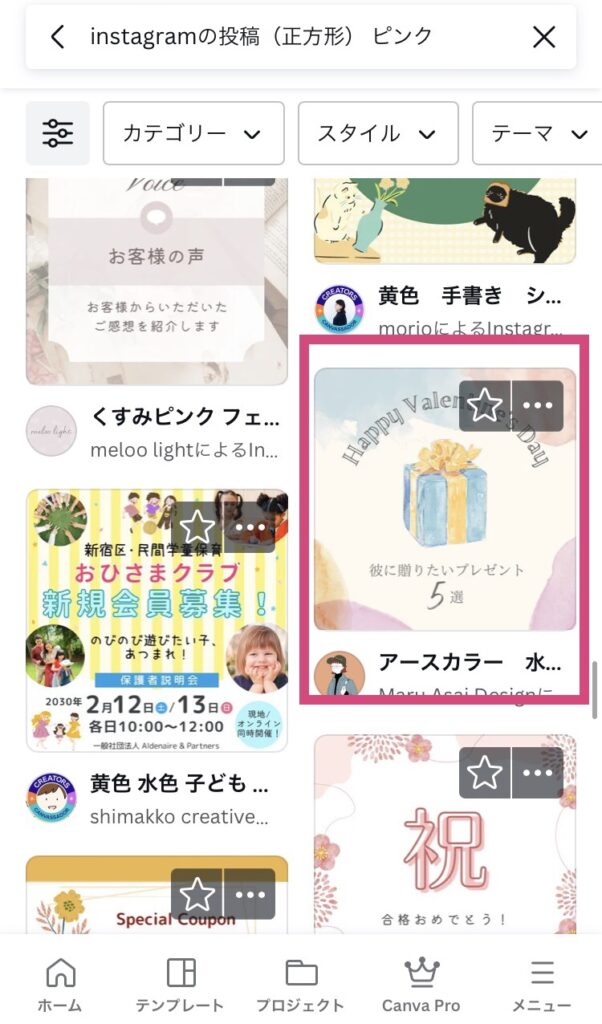
枠の部分をタップして書き換えます。
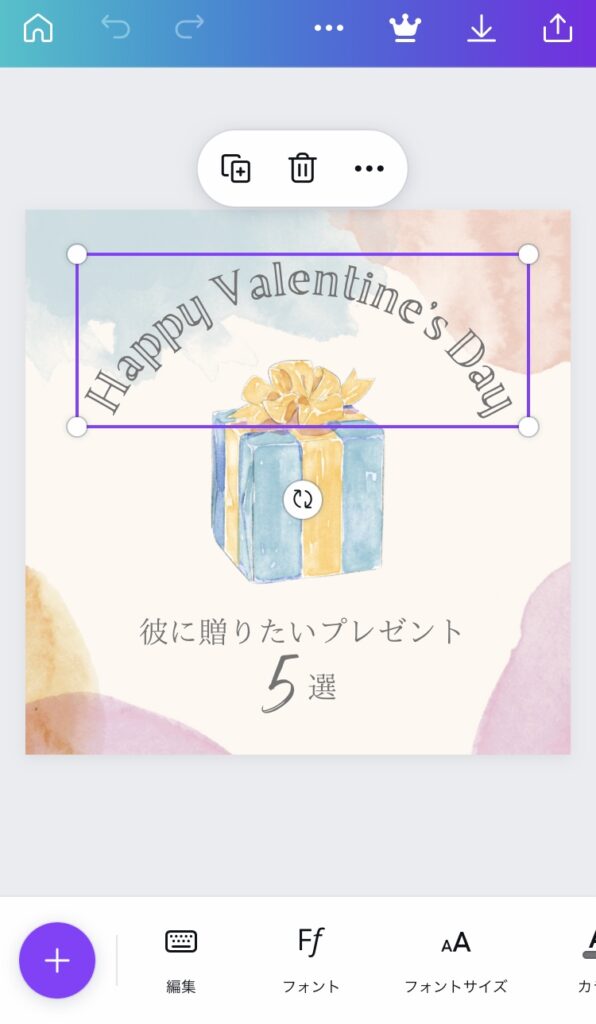
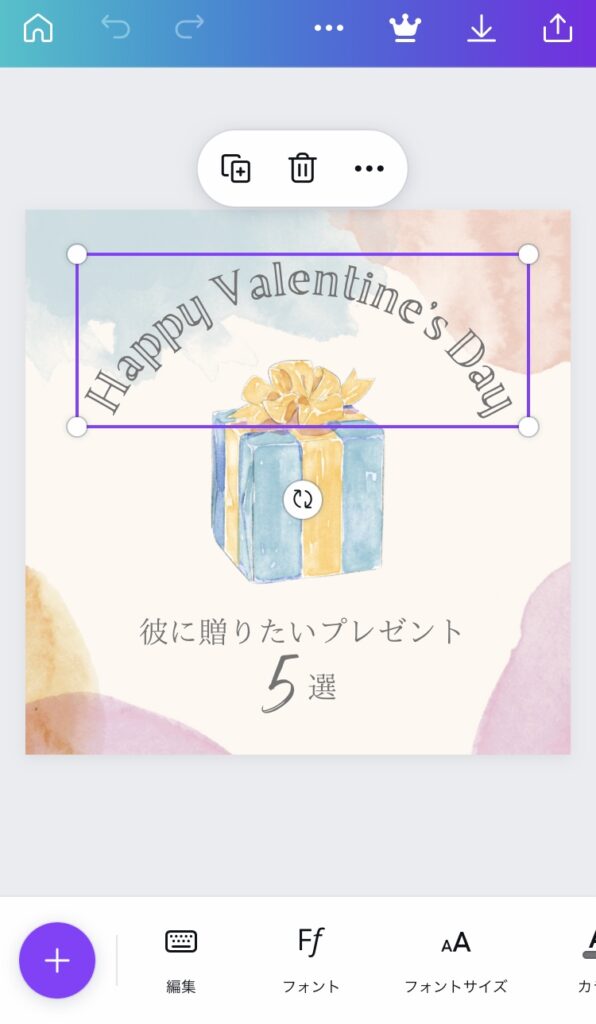
thank you!に書き換えました。
次に不要なものをタップ、ゴミ箱マークをタップして消します。
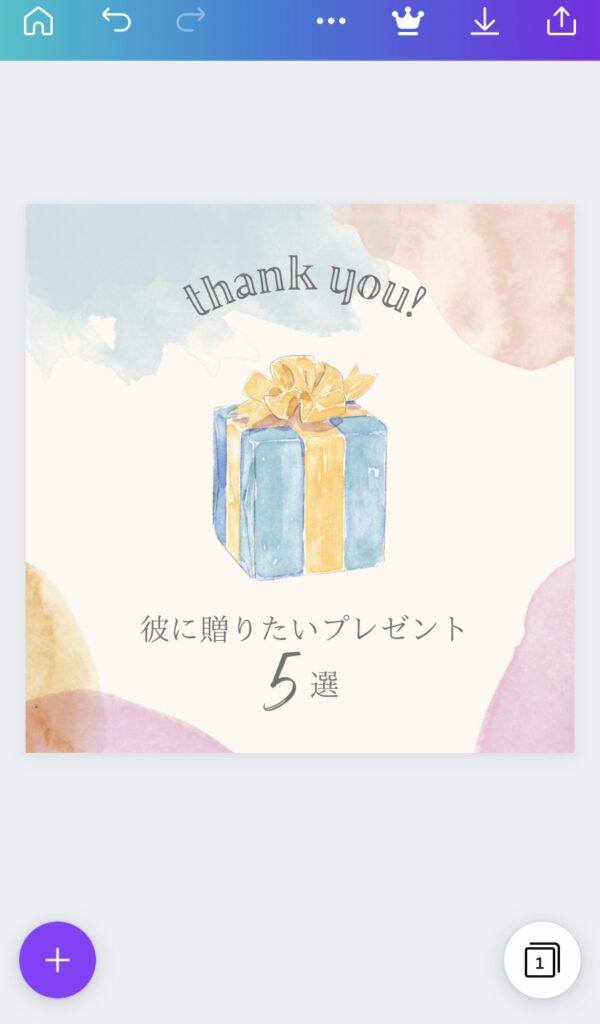
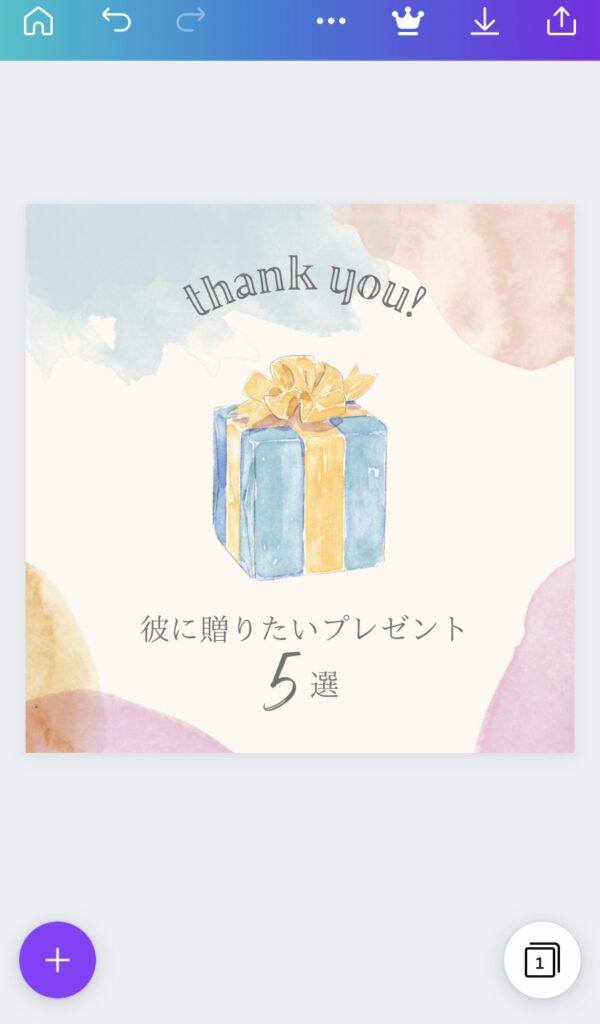
左下の+をタップ、当選報告したい写真をアップロードします。
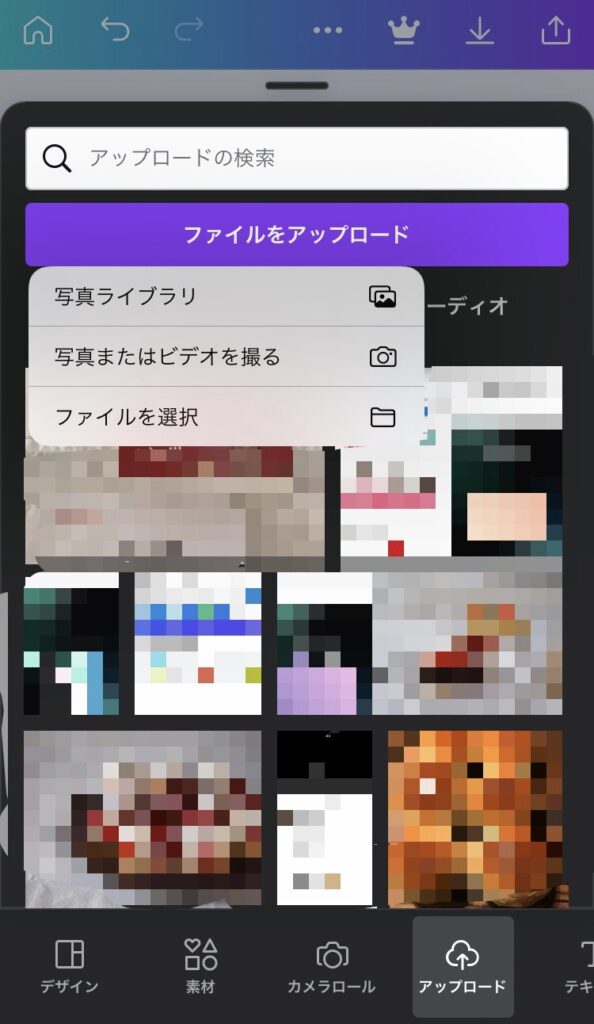
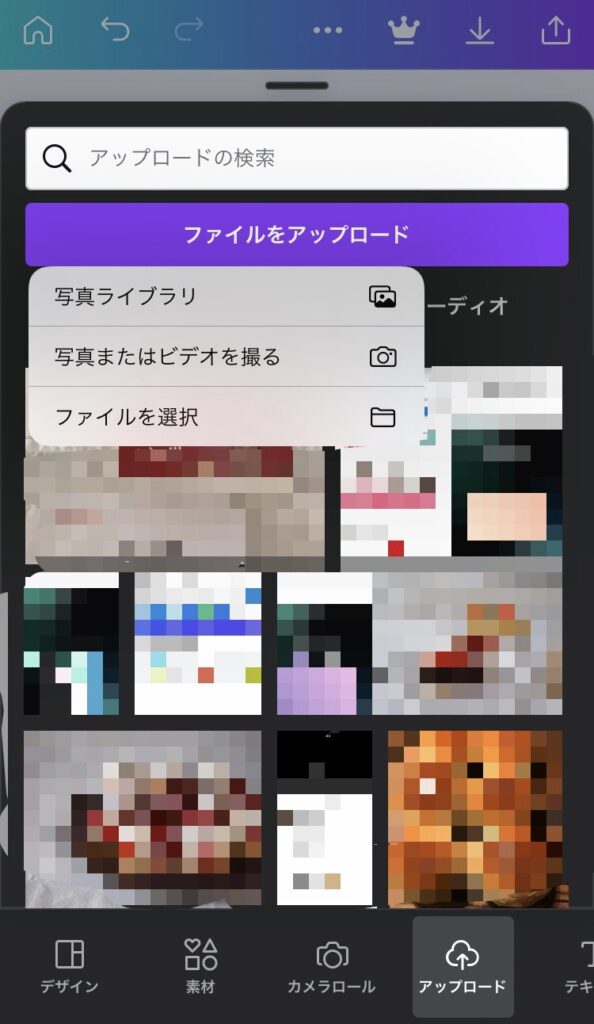
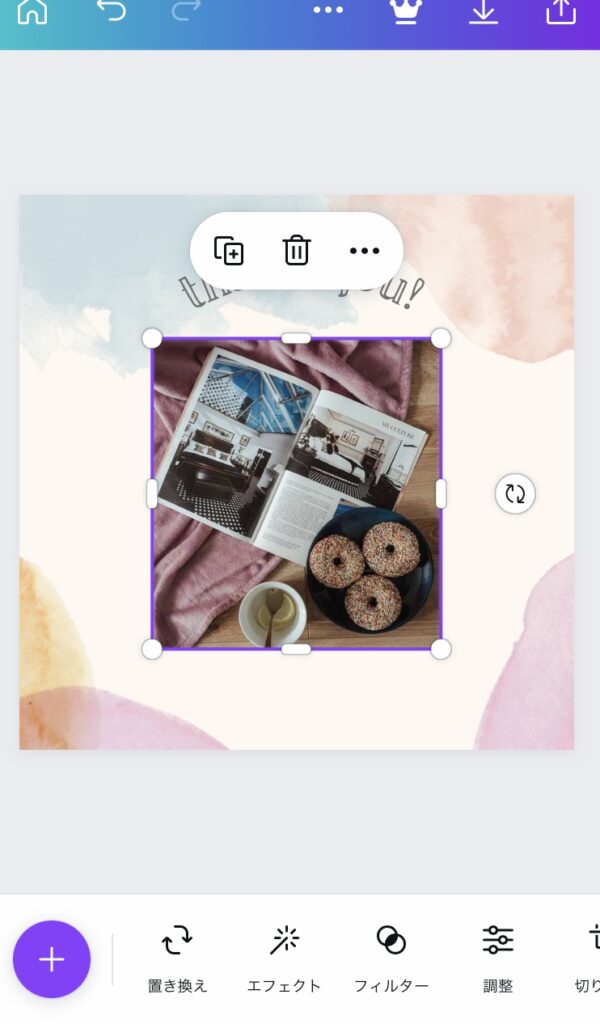
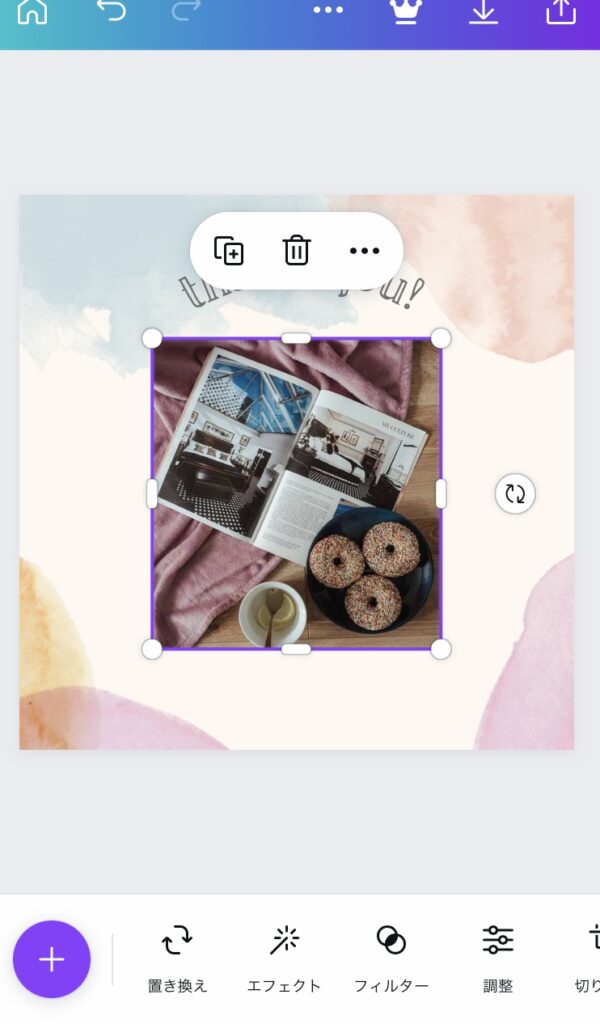
画像を保存したら完了です♪
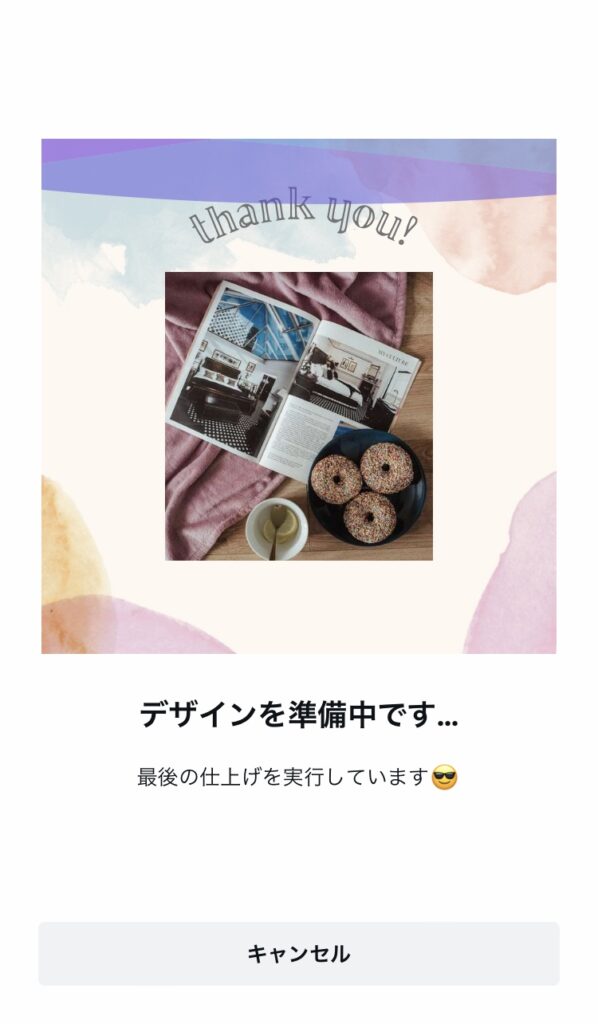
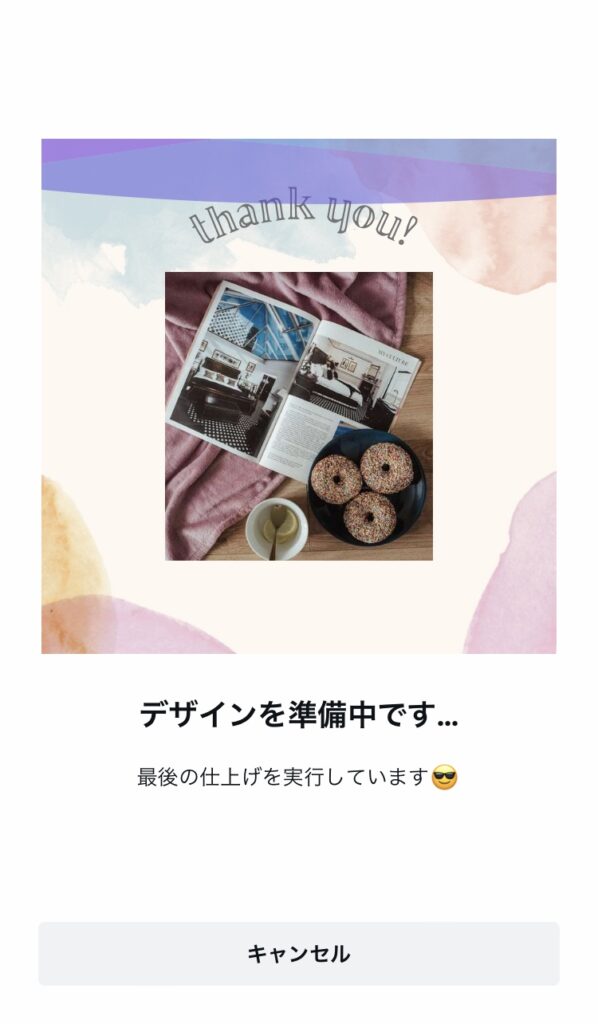
さらに好みの素材を追加することも可能です。
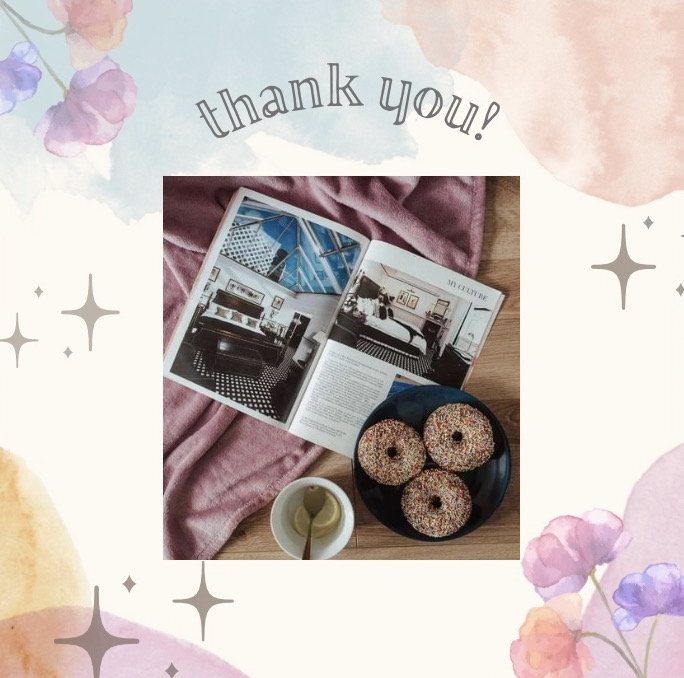
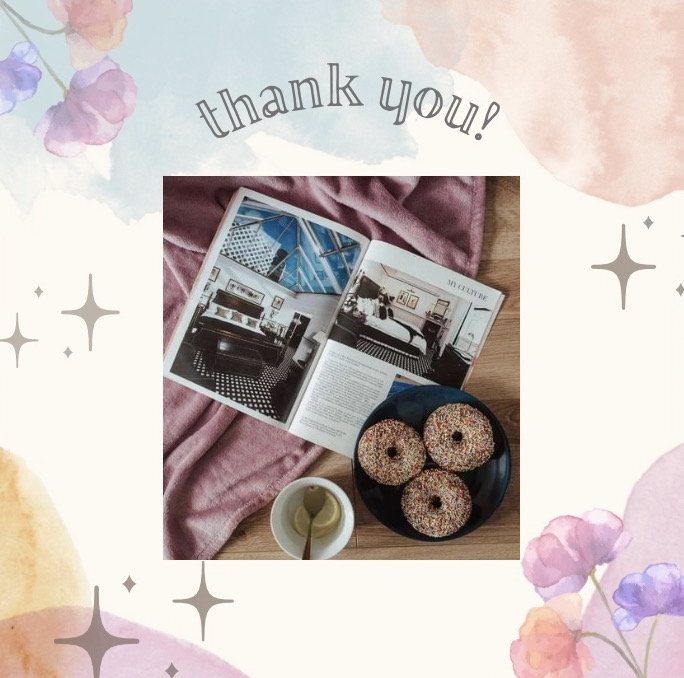
「👑プロ」の表示がある素材は、Canva free(無料版)では利用不可です。
(Canva Proの30日間無料トライアルを利用すれば使用可能です。)
Canva Proならさらに便利【無料トライアルあり】
無料で十分活用できるCanvaですが、Canva Proならさらにできることが増えて便利です。
30日間無料でお試しができます。
期間中に解約すれば、料金は一切かかりません。
>>Canva Proを公式サイトで見る
終わりに
今回はCanva無料版を使用して、Twitter懸賞の当選報告画像を作る方法を解説しました。
ぜひ記事を参考に、個性あふれる当選報告画像を作ってみてください。
お役に立ちましたら記事をシェアしていただけるとうれしいです!